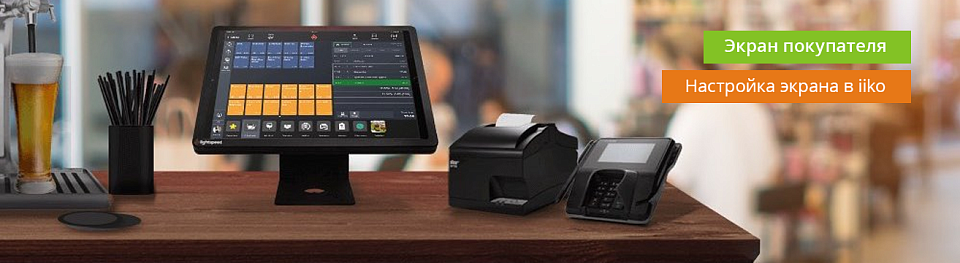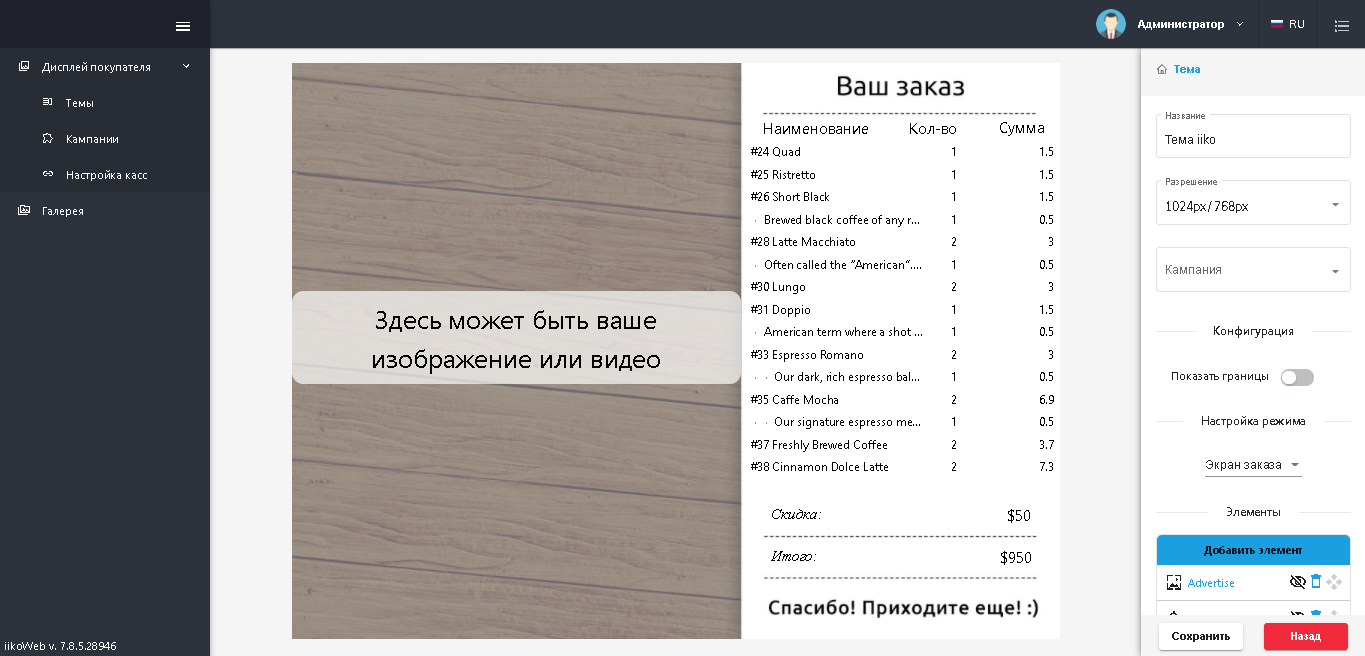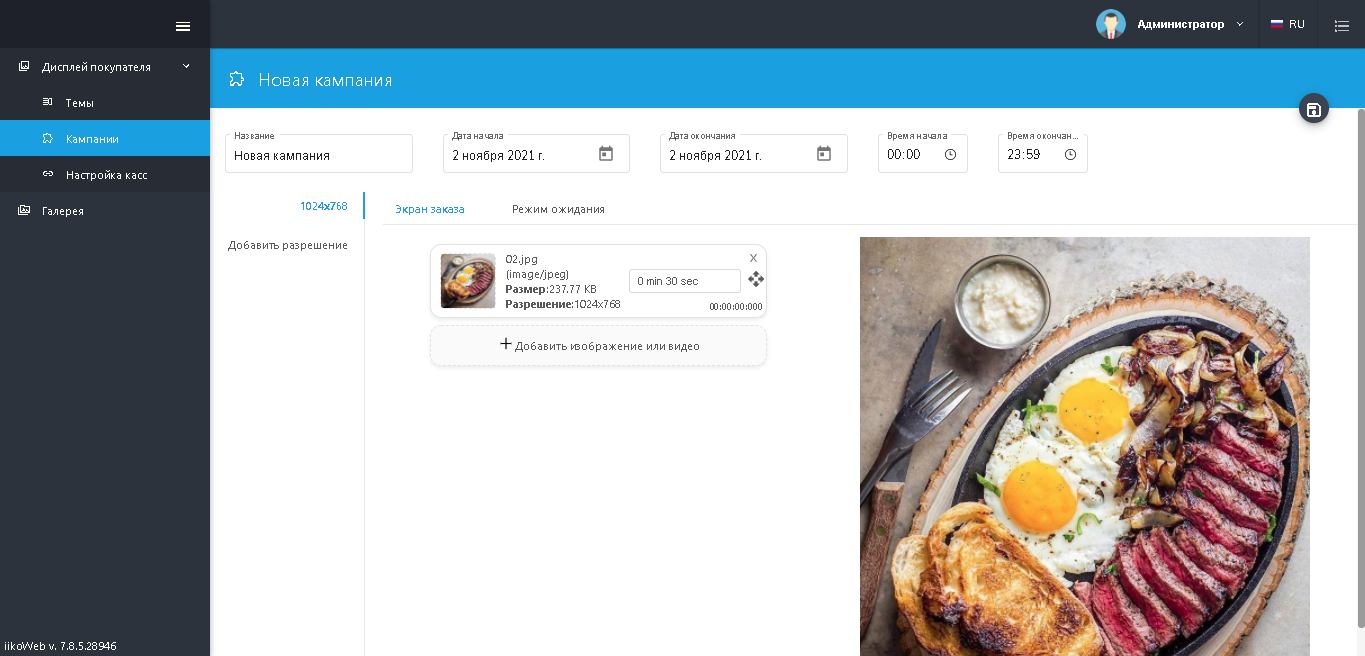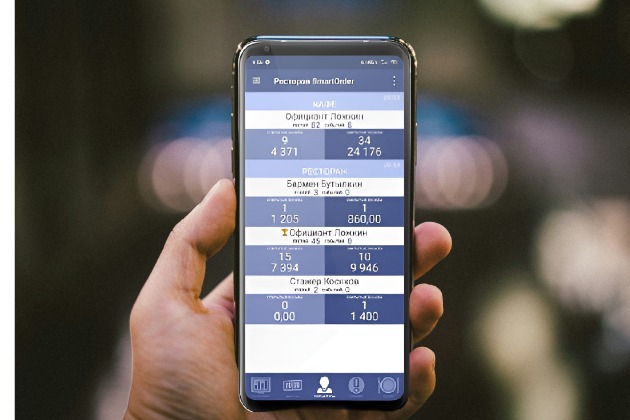Настройка экрана покупателя
Экран покупателя — это второй экран у кассы, на котором покупателю отображается состав заказа. Кроме этого на него можно выводить сумму скидки, подытог, сдачу, а также добавить различные изображения и текст. Вы можете разместить на нем информацию об актуальных акциях и скидках, что положительно скажется на среднем чеке и выручке.
Режимы работы экрана покупателя
У экрана покупателя есть два режима работы:
-
Режим заказа. Этот режим включается автоматически, если кассир работает на кассе.
-
Режим ожидания. Этот режим активен, когда на кассе ничего не происходит.
Экран переходит в режим заказа, как только кассир нажмет что-либо на экране.
В первом случае часть экрана занимает состав заказа, а остальную часть экрана какое-либо изображение или рекламная кампания (например, слайд-шоу из нескольких изображений с акциями).
Во втором режиме работы нет части с составом заказа, все изображение экрана занимает рекламная кампания или просто логотип вашего заведения.
Настройка экрана покупателя в iiko
Два этих режима экрана настраиваются отдельно в iikoWeb. Для работы экрана покупателя необходимо установить плагин и произвести некоторые настройки.
Оставьте заявку на первичную настройку экрана покупателя на sd@denvic.ru. После чего можно настроить вид экрана покупателя самостоятельно.
Для начала нам необходимо подготовить материалы. Первым пунктом необходимо определить разрешение экрана вашего монитора, поскольку каждое разрешение имеет свой макет в настройках. Изображения могут быть прозрачными и непрозрачными. Если мы будем использовать прозрачные изображения, то необходимо будет создать базовое изображение в самом нижнем слое.
После того, как мы подготовили материалы, их необходимо загрузить. На главной странице iikoWeb находим блок Настройки и обслуживание системы, в нем переходим на Экран покупателя → Галерея.
Теперь мы сможем использовать загруженные материалы в макетах нашего экрана покупателя. Переходим в Дисплей покупателя → Темы и создаем новую тему. Здесь необходимо указать название темы и разрешение экрана.
Первым делом нам нужно выбрать режим работы экрана — экран заказа или режим ожидания. Далее добавим элементы, часть которых мы выгрузили заранее. Для добавления в режиме заказа доступны следующие элементы:
- Рекламный блок — блок, который сменяет изображения или показывает видео. Этот блок настраивается в Дисплее покупателя → Кампании. Более подробно мы рассмотрим этот элемент позже.
- Текст — любой текст, который необходимо добавить в макет, например, «спасибо за покупку».
- Изображения. Здесь будут доступны изображения, которые вы загрузили в галерее.
- Состав чека — основной элемент, который отображает товары или блюда, добавленные в заказ.
- Подытог — сумма без учета скидок.
- Предоплата.
- Скидка.
- Сдача, если на кассе ввели сумму, превышающую итоговую.
- Сумма — итоговая сумма с учетом скидок и предоплат.
Для экрана заказа доступны только элементы рекламной кампании, изображения и текста. При нажатии на соответствующий элемент, он добавится на макет.
При нажатии на элемент, добавленный на макет, можно отредактировать некоторые его параметры: поменять цвет элемента, шрифт; изменить угол наклона, прозрачность и т. д.
На экран заказа нужно добавить фоновое изображение, а затем настроить шапку для состава чека (3 текстовых поля: наименование, количество, сумма). Далее настраивается состав чека, подытог, скидка и сумма заказа. Можно также добавить логотип и надписи «Спасибо за покупку!» и «Ждем вас снова!» и другую необходимую информацию.
Также добавьте рекламный блок, чтобы добавить сменяющиеся изображения или видео. Не забудьте также настроить макет для режима ожидания.
Чтобы настроить рекламную кампанию необходимо перейти в Дисплей покупателя → Кампании. Создайте новую кампанию и укажите ее название, а также дату и время начала и окончания действия. Затем добавьте необходимые видео или изображения, после чего укажите время, за которое изображение сменяется на следующее по списку.
Теперь сохраните кампанию и перейдите в Настройка касс. Здесь выберите необходимую тему и кампанию для каждого кассы. Для еще не подключенных экранов покупателя можно указать тему и кампанию по умолчанию. Сохраните изменения и экран покупателя должен отобразиться на настроенных кассах.
Компания ДЕНВИК является бизнес-партнером компании iiko. Мы занимаемся внедрением iiko и интеграцией программы с другими сервисами. Оставляйте заявку и наши консультанты расскажут вам о других особенностях iiko и рассчитают стоимость внедрения конкретно для вашего заведения.
Оставить заявку Подробнее об iiko
- Комментарии